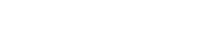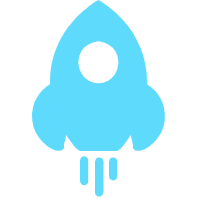星际争霸怎么设置语音聊天模式
时间:2023-07-07 10:40:29 | 阅读:101关于星际争霸怎么设置语音聊天模式这个问题,想必很多玩过星际争霸这款游戏的玩家都不陌生吧,今天小编就为大家带来星际争霸设置语音聊天模式方法,希望能帮到大家。
星际争霸怎么设置语音聊天模式
在进入到星际争霸ll的界面中单击“游戏菜单” 按钮
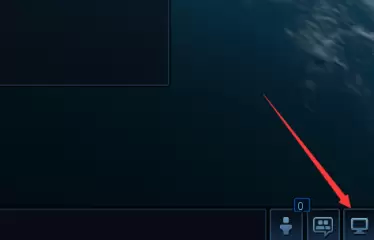
然后调出菜单列表单击“选项”
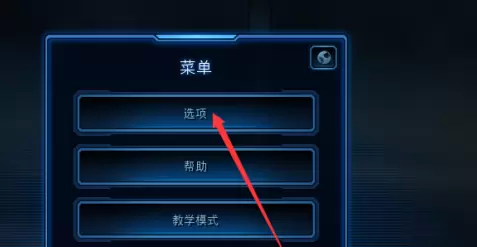
在选项菜单中单击“语音聊天”

随后在语音聊天的界面中在语音聊天模式下单击“下拉按钮”
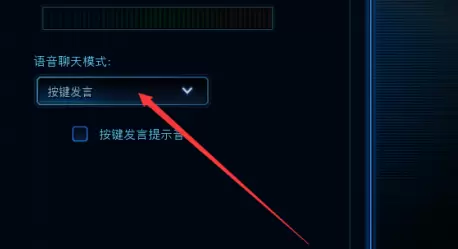
然而在列表中单击“需要的语音聊天模式”
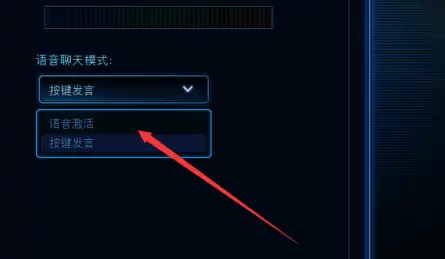
选择语音聊天模式后会有相应的模式设置单击“接受”按钮。
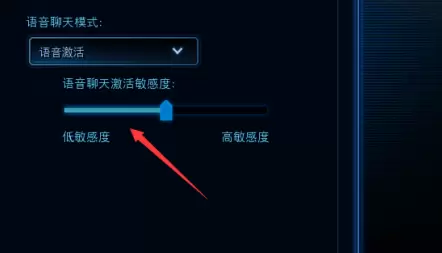
以上就是星际争霸设置语音聊天模式方法的全部内容,希望能帮到大家,更多星际争霸相关攻略正在添加中。
相关资讯
更多-

- 漫威终极逆转最新版2024
- v102.2.0 1017.11 MB
- 策略塔防 | 2024-09-20
-

- 萌萌贪吃虫夏季版安卓版
- v1.0 112.12 MB
- 休闲益智 | 2024-09-20
-

- 修仙乱斗官方版
- v0.2 93.54 MB
- 角色扮演 | 2024-09-20
-

- 魔法机械师安卓版
- v1.0.0 120.4 MB
- 飞行射击 | 2024-09-20
-

- 蒂奇镇阿凡达梦想世界官方版
- v1.0.2 239.51 MB
- 休闲益智 | 2024-09-20