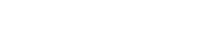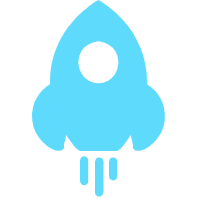谷歌浏览器如何设置后台同步行为
时间:2024-02-07 11:11:39 | 阅读:109Google浏览器拥有丰富的辅助功能,有些用户还不知道如何开启谷歌浏览器后台同步行为,下面小编将给大家带来详细的图文教程,希望能帮正在为此困扰的小伙伴们。谷歌浏览器如何设置后台同步行为:在Google窗口中,点击菜单——设置——安全和隐私设置——网站设置——后台同步,最后,根据使用选中同步行为即可。
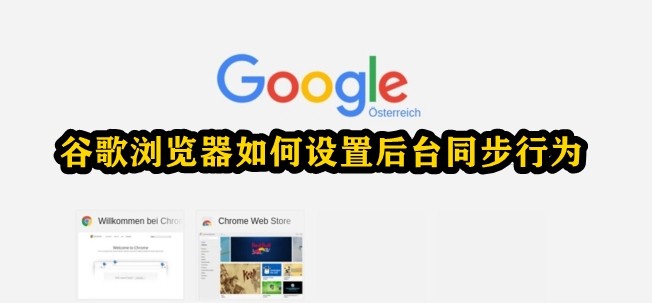
谷歌浏览器如何设置后台同步行为
1、首先点击Google;
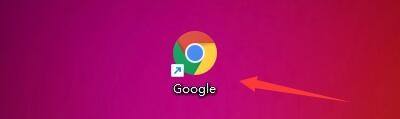
2、然后在Google窗口中,点击菜单;
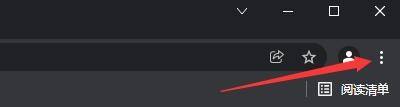
3、在弹出下拉栏中,点击设置;

4、接着在设置窗口中,点击安全和隐私设置;

5、在弹出窗口中,点击网站设置;

6、在网站设置窗口中,点击后台同步;

7、最后,根据使用选中同步行为,如:选中最近关闭的网站可以完成数据接收发操作。
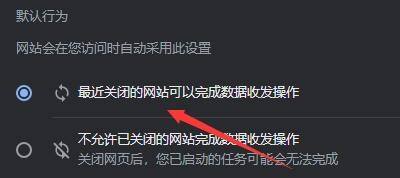
谷歌浏览器如何设置后台同步行为的问题就介绍到这里,更多相关教程,敬请关注游戏500。
相关资讯
更多-

- 像素沙盒派对安卓版
- v1.0 162 MB
- 角色扮演 | 2024-05-15
-

- Toca Days中午汉化版
- v2.0.0 162.07 MB
- 模拟经营 | 2024-05-15
-

- 模拟监狱生存冒险中文安卓版
- v1.0 79.97 MB
- 动作冒险 | 2024-05-15
-

- 火柴人的冒险旅程最新官方版
- v1.0 75 MB
- 策略塔防 | 2024-05-15
-

- 绝地生存竞技场中文手机版
- v1.0 95 MB
- 动作冒险 | 2024-05-15