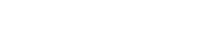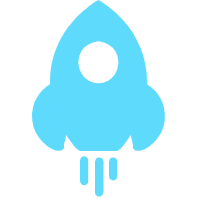picpick怎么滚动截图
时间:2024-01-30 08:46:39 | 阅读:109picpick怎么滚动截图是很多picpick用户关心的问题,滚动截图能非常方便的获取用户想要的图片,方便用户制作内容,很多用户都想滚动截图,下面就来看看picpick怎么滚动截图。
picpick怎么滚动截图
1、打开picpick软件进入页面。
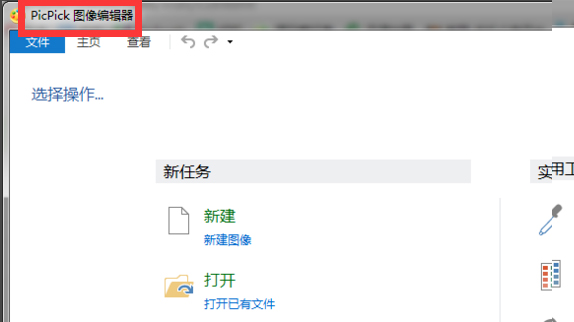
2、找到需要的截图区域,如图所示,停留在当前页面。
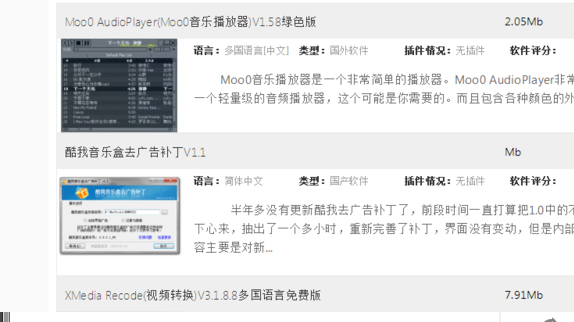
3、这个时候在picpick工具页面内,点击页面上的滚动截屏选项。
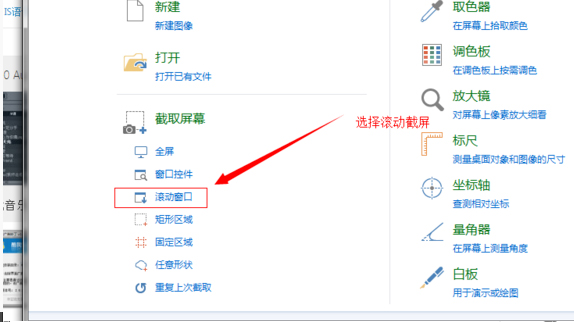
4、之后会出现选择滚动截屏后页面,picpick会默认截图当前的画面。
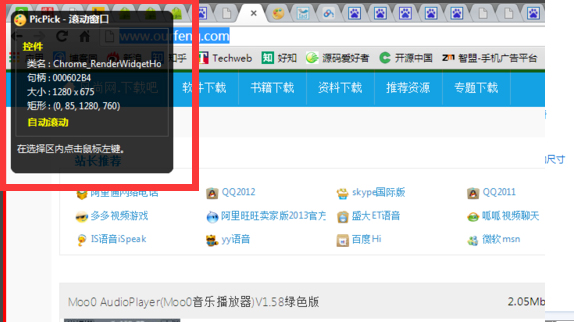
5、开始拖动右侧的进度条,使用鼠标上的滚珠向下翻页也是可以的。
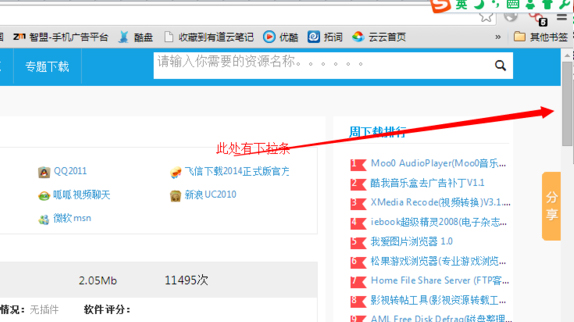
6、最后,选择完成,在选中区域中点击鼠标的左键即可完成截图,这样操作即可。
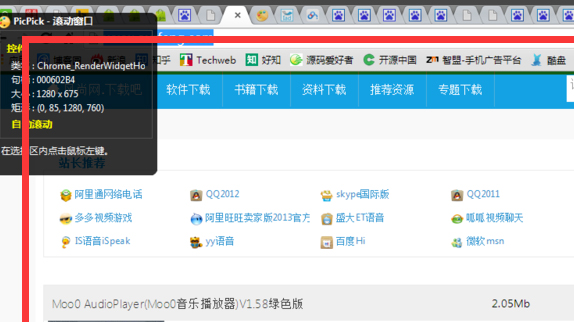
picpick怎么滚动截图的问题就介绍到这里,更多相关教程,敬请关注游戏500。
相关资讯
更多-

- 强迫症的解压乐园无广告版
- v3.5.11 18.40 MB
- 休闲益智 | 2024-05-21
-

- 本宫重生了MOD菜单免广告版
- v1.0.1 41.50 MB
- 休闲益智 | 2024-05-21
-

- 曼尼汉堡店中文版手机
- v3.1.11 71.20 MB
- 休闲益智 | 2024-05-21
-

- 我们是恐龙手机版
- v1.0 61.70 MB
- 休闲益智 | 2024-05-21
-

- 开放探索机甲无界
- v3.5.11 34.60 MB
- 动作冒险 | 2024-05-21