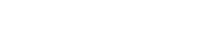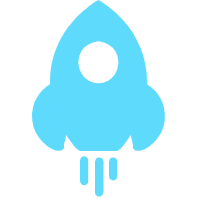升级Win10后屏幕一直闪烁无法操作
时间:2023-01-16 15:21:43 | 阅读:105升级win10系统后屏幕闪烁怎么解决?很多用户不清楚具体的操作方法步骤,下面小编为大家带来升级Win10后屏幕一直闪烁无法操作,希望能对大家有所帮助!
升级Win10后屏幕一直闪烁无法操作
第一步:点击开始,选择电源,此时按住shift,然后点击重启;
![升级win10系统后屏幕闪烁怎么解决 升级Win10后屏幕一直闪烁无法操作[图片1]](/uploadfile/2023/0116/167385370323883.jpg)
第二步:请稍后,出来一个界面,选择疑难解答;
![升级win10系统后屏幕闪烁怎么解决 升级Win10后屏幕一直闪烁无法操作[图片2]](/uploadfile/2023/0116/167385370461843.jpg)
第三步:在疑难解答下面选择高级选项;
![升级win10系统后屏幕闪烁怎么解决 升级Win10后屏幕一直闪烁无法操作[图片3]](/uploadfile/2023/0116/167385370480633.jpg)
第四步:高级启动下会有六个选项,选择启动设置;
![升级win10系统后屏幕闪烁怎么解决 升级Win10后屏幕一直闪烁无法操作[图片4]](/uploadfile/2023/0116/167385370497167.jpg)
第五步:出现启动设置,选择重启;
![升级win10系统后屏幕闪烁怎么解决 升级Win10后屏幕一直闪烁无法操作[图片5]](/uploadfile/2023/0116/167385370445273.jpg)
第六步:重启选择4、安全模式,即可;
![升级win10系统后屏幕闪烁怎么解决 升级Win10后屏幕一直闪烁无法操作[图片6]](/uploadfile/2023/0116/167385370523186.jpg)
第七步:进入桌面后,四个角会出现安全模式的提示;
![升级win10系统后屏幕闪烁怎么解决 升级Win10后屏幕一直闪烁无法操作[图片7]](/uploadfile/2023/0116/167385370599145.jpg)
第八步:右击计算机,选择管理,在计算机管理左边栏找到服务和应用程序并展开,点击服务;
第九步:在中间找到 Problem Reports and Solutions Control Panel Support 服务,单击后在左侧点击停止此服务;
![升级win10系统后屏幕闪烁怎么解决 升级Win10后屏幕一直闪烁无法操作[图片8]](/uploadfile/2023/0116/167385370515351.jpg)
第十步:再找到 Windows Error Reporting Service,单击后同样在左侧点击停止此服务。
![升级win10系统后屏幕闪烁怎么解决 升级Win10后屏幕一直闪烁无法操作[图片9]](/uploadfile/2023/0116/167385370561999.jpg)
以上就是升级Win10后屏幕一直闪烁无法操作的全部内容,更多相关攻略,敬请关注游戏500。
相关资讯
更多-

- 恐怖猎杀最新安卓版
- v24.4.16 177.02 MB
- 动作冒险 | 2024-04-16
-

- 甜瓜乐园派对最新官方版
- v1.01 78.4 MB
- 角色扮演 | 2024-04-16
-

- 机甲机器人大作战官方安卓版
- v1.0.1 122.86 MB
- 模拟经营 | 2024-04-16
-

- 学校突围逃生奥比安卓手机版
- v1.1 77.67 MB
- 动作冒险 | 2024-04-16
-

- 神坑大世界免广告最新版
- v2024.04.16 48 MB
- 休闲益智 | 2024-04-16