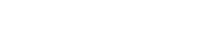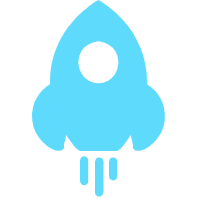adobe Photoshop图片提取线稿方法
时间:2022-12-20 10:25:41 | 阅读:182ps怎么提取图片线稿?很多用户不清楚具体的操作方法步骤,下面小编为大家带来adobe Photoshop图片提取线稿方法,希望能对大家有所帮助!
adobe Photoshop图片提取线稿方法
第一步:进入ps,然后将图片拖进来。
![ps怎么提取图片线稿 adobe Photoshop图片提取线稿方法[图片1]](/uploadfile/2022/1220/167150314295218.jpg)
第二步:之后按下快捷键ctrl+shift+u去色。
![ps怎么提取图片线稿 adobe Photoshop图片提取线稿方法[图片2]](/uploadfile/2022/1220/167150314293078.jpg)
第三步:打开图层面板,按下快捷键ctrl+j复制图片。
![ps怎么提取图片线稿 adobe Photoshop图片提取线稿方法[图片3]](/uploadfile/2022/1220/167150314298370.jpg)
第四步:再按ctrl+i将图片变成反相。
![ps怎么提取图片线稿 adobe Photoshop图片提取线稿方法[图片4]](/uploadfile/2022/1220/167150314322942.jpg)
第五步:再将这张图片设置为颜色减淡。
![ps怎么提取图片线稿 adobe Photoshop图片提取线稿方法[图片5]](/uploadfile/2022/1220/167150314382844.jpg)
第六步:点击任务栏的滤镜再点击其它—>最小值。
![ps怎么提取图片线稿 adobe Photoshop图片提取线稿方法[图片6]](/uploadfile/2022/1220/167150314380319.jpg)
第七步:在半径处将参数设置为1。
![ps怎么提取图片线稿 adobe Photoshop图片提取线稿方法[图片7]](/uploadfile/2022/1220/167150314437376.jpg)
第八步:最后点击确定即可将其变成线稿。
![ps怎么提取图片线稿 adobe Photoshop图片提取线稿方法[图片8]](/uploadfile/2022/1220/167150314445753.jpg)
以上就是adobe Photoshop图片提取线稿方法的全部内容,更多相关攻略,敬请关注游戏500。
相关资讯
更多-

- 漫威终极逆转最新版2024
- v102.2.0 1017.11 MB
- 策略塔防 | 2024-09-20
-

- 萌萌贪吃虫夏季版安卓版
- v1.0 112.12 MB
- 休闲益智 | 2024-09-20
-

- 修仙乱斗官方版
- v0.2 93.54 MB
- 角色扮演 | 2024-09-20
-

- 魔法机械师安卓版
- v1.0.0 120.4 MB
- 飞行射击 | 2024-09-20
-

- 蒂奇镇阿凡达梦想世界官方版
- v1.0.2 239.51 MB
- 休闲益智 | 2024-09-20